[ad_1]
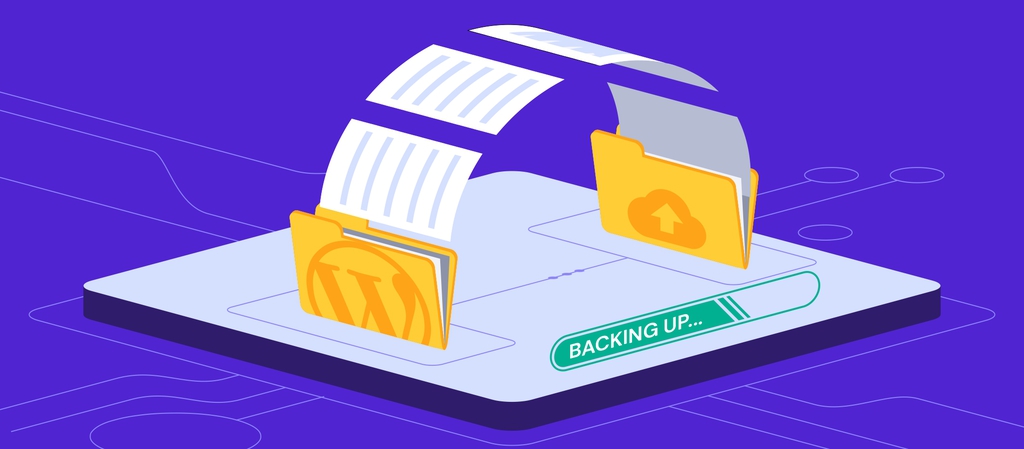
The threats of various cyber attacks have increased over the years. This is especially true for WordPress websites as they are the most popular attack target due to the CMS’s popularity.
Attacks such as malware or hacking can break a site’s functionality or even wipe its entire data.
One of the most effective methods to solve this issue is to back up your site. This will allow you to restore data from a certain date and salvage the website along with most, if not all, of its content.
With this in mind, we will explain what a WordPress backup is, why it is important, and how to back up a WordPress site properly.
What Is a WordPress Backup?
A WordPress backup is a copy or a duplicate version of your WordPress site. This duplicate can be stored within your hosting provider or an offsite location like third-party cloud storage to recover your WordPress site in case of an emergency.
How to Back Up a WordPress Website Properly
A WordPress site usually consists of two main elements – website files and a database.
Website files refer to the WordPress files stored in the public_html main directory. These include WordPress core files, plugins, themes, images, code files, and static web pages.
Meanwhile, a database stores site data not included in the site files, such as posts, pages, and comments.
As a result, proper WordPress site backups require you to back up both the website files and the database.
3 Ways to Back Up Your WordPress Site
There are three main ways to back up a WordPress site that differ depending on the tools and methods you use.
Let’s take a look at step-by-step guides to create WordPress site backups using a file transfer protocol (FTP) client, hPanel, and backup plugins.
1. Create a Manual Backup via FTP and phpMyAdmin
Creating a manual backup might be a good option for a more customized backup process. More importantly, it can reduce the number of plugins you use, considering too many plugins may slow down your WordPress site and pose a bigger security risk.
Follow the instructions below to perform a manual backup for your WordPress site via FTP and phpMyAdmin.
Back Up Website Files Manually via FTP
First, we’ll guide you through the step-by-step process of creating manual backups using an FTP client.
In this tutorial, we’ll use FileZilla and Hostinger’s hPanel. Make sure to download and learn how to configure FileZilla before proceeding with these steps:
- Log in to your hosting account. Click Hosting on the menu bar, find your domain name and click the Manage button.

- Scroll down to the Files section and click on FTP Accounts.

- Copy your FTP hostname, FTP username, and FTP password. Click the Change account password button if you have not set your FTP password yet or you want to change it.

- Fill in the information you have copied before – FTP hostname, username, and password – into their respective fields and click Connect.

- Look for your WordPress folder within the domains directory, right-click on the site’s public_html folder, and select Download. FileZilla will notify you once all your WordPress files are downloaded.

Next, follow the guide below to upload your website files via FTP:
- Connect to the FTP client.
- Open the public_html folder on the right side of the screen by clicking on it.

- Navigate to the folder containing the downloaded files on the left side of your screen. Select the ones you want to upload, right-click on them, and choose Upload to begin importing.

Back Up Your Website Database via phpMyAdmin
In this example, we’ll use phpMyAdmin and Hostinger’s hPanel to export the WordPress database.
Follow the steps below:
- Log in to hPanel. Click Hosting on the navigation bar, find your domain name and click the Manage button.
- Scroll down to the Databases section and click on phpMyAdmin.

- Find your site’s database name from the List of Current Databases and click the Enter phpMyAdmin button.

- Tick the Check all box at the bottom of the page to select all tables and click Export.

- Select SQL from the Format drop-down menu and click the Go button to start downloading.

After exporting your database tables, follow these steps on how to import your database via phpMyAdmin:
- Enter phpMyAdmin by following the previous guide on exporting your website database.
- Click Import.

- Click the Choose File button to find the file you want to import into the database. It should be in a .sql or a .sql.zip format.

- Leave the rest of the settings as they are and click the Go button at the bottom of the page.
2. Back Up Your WordPress Website via hPanel
If you want a more hassle-free way to back up WordPress, use hPanel – Hostinger’s control panel.
Hostinger users get to enjoy hPanel’s one-click restore backup system, which is a much easier way than downloading the files and database and uploading the backup manually.
Let’s guide you through using hPanel to restore a previous version of your WordPress site from a specific date.
How to Restore a WordPress Website – Video Tutorial
Regret the last changes made on your site? Learn how to restore a WordPress site in this tutorial.

Subscribe For more educational videos!
Hostinger Academy
Restore Your WordPress Website Files Using hPanel
Follow these steps to restore the site files:
- Log in to your hosting account. Click Hosting on the navigation bar, find your domain name and click the Manage button.
- Scroll down to the Files section and click on Backups.

- Click on the Select button for Files backups.

- Choose the date you want from the drop-down menu and click the Next step button.
- Select only the files you want or the public_html folder to restore the entire site. You can either download the backup files or restore them by clicking the respective button.

Restore Your WordPress Website Database Using hPanel
Use the following steps to restore the website database:
- Follow steps one and two from the previous guide to restore website files using hPanel.
- Click on the Select button for Database backups.

- Select the database you want from the drop-down menu and click the Show databases button.

- Choose any date from the list and click either the Restore or Download button.

3. Use a WordPress Backup Plugin
Another way to back up a WordPress site is to use a backup plugin. Due to its simplicity, this method is especially suitable for beginners.
In this tutorial, we will use the free version of UpdraftPlus. Keep in mind that each plugin may have a different interface. However, the procedure should be similar.
Follow the instructions below once you have installed the plugin on your WordPress site.
- After you have successfully installed UpdraftPlus, activate it on the Plugins page.

- Navigate through Settings and choose UpdraftPlus Backups.

- You will be presented with several menus. Click the Backup Now button on the Backup/Restore tab to back up your site manually.
- A window popup will appear where you can choose to include a database backup and specific parts of your site, such as theme and plugin files.

- Once finished, the backup entry will appear under the Existing backups section on the same page. Users can restore, download, or delete backups from that section.

- It is also possible to schedule automatic backups on the Settings tab by choosing a preferred time from the drop-down menu.

From the short guide above, it is safe to say that using a plugin is the easiest way to create WordPress backups. If a plugin is your tool of choice, take a look at some of the best backup plugins recommended by our experts.
7 Best WordPress Backup Plugins
The WordPress directory offers many plugins with various functions, including a site backup. Even though this means users have more options, choosing the best WordPress plugins that fit their needs and preferences can be difficult.
We will look into seven backup plugins along with their notable features to help you choose the best WordPress backup plugin for your site.
1. BackWPup

- Downloads: 11,000,000+
- Rating: 4.4/5
- Notable features: backup scheduling, cloud-based backup storage, database check and repair, WordPress XML export, multisite support, log report via email
- Price: freemium
BackWPup is a plugin for creating backups for a WordPress site easily.
Let’s take a closer look at some of its features:
- Automated backups. Decide when and how often you want the WordPress plugin to perform automatic backups of your website files and database.
- Cloud-based backup storage. Store backups of your WordPress site using an external cloud storage service, such as Dropbox, Rackspace, or Amazon S3.
- Database check and repair. Check your database for any data corruption issues and repair them.
- WordPress XML export. Export your WordPress site’s data in the form of an .xml file.
- Multisite support. Create backups of multiple websites.
- Email reporting. Get the log report to your email address to help you keep track of your backup progress.
The BackWPup plugin is free to use, but the premium version provides even more features, such as storing backups via Google Drive and Amazon Glacier. They also offer a new security feature allowing users to encrypt backup archives and restore from encrypted backups.
BackWPup Pro is available starting from $69/year for the Standard plan, with an annual renewal fee of $39. This includes updates and premium support for 365 days.
[DOWNLOAD]
2. UpdraftPlus

- Downloads: 67,000,000+
- Rating: 4.8/5
- Notable features: automatic backups, cloud-based backup storage, database encryption, advanced reporting
- Price: freemium
UpdraftPlus is a popular WordPress backup plugin used by millions of users worldwide.
Let us examine the features of this plugin:
- Scheduled automatic backup. Schedule backups and initiate them automatically.
- Cloud-based backup storage. Upload website backup files to various storage services, such as Dropbox and Rackspace.
- Database encryption. Enhance the security of your backup data using advanced encryption methods.
- Multilingual support. It’s available in 16 different languages.
- Email reporting. Track the backup progress via log reports sent to your email address.
Although this plugin is available for free, its premium version offers extra features, such as multisite support, gradual backups, and advertisement removal. Premium users can also choose specific elements to back up, such as plugin and theme files.
There are five types of UpdraftPlus premium licenses: Personal at $70/year, Business at $95/year, Agency at $145/year, Enterprise at $195/year, and Gold at $399/year. Users can choose to renew their subscription either automatically or manually. Note that the renewal fee will be cheaper.
People who purchase the premium version can use it as long as they want, but access to the latest plugin updates is only available for a year. Later, access to updates requires license renewal.
[DOWNLOAD]
3. VaultPress

- Downloads: 1,000,000+
- Rating: 3.8/5
- Notable features: daily and real-time backups, spam protection, security scanning, one-click restoration, site migration, activity log, support for managed WordPress hosting
- Price: freemium
VaultPress is a backup and security scanning plugin built by Automattic. Now it’s a part of Jetpack and has been rebranded as Jetpack Backup.
Here is more information on the plugin’s features:
- Daily and real-time backups. Get automated daily backups of your entire website stored in the VaultPress infrastructure.
- Spam protection. By partnering with Akismet, the plugin automatically blocks spam from your site.
- Security scanning. It automatically scans the entire website, locating and eliminating harmful files and security threats.
- One-click restoration. Restoring your site is done quickly through just one click using an SSH or FTP connection.
- Site migration. Transfer or duplicate your website with ease from one web host to another.
- Activity log. Monitor the changes you make in real-time through the activity log.
- Support for managed hosts. Premium users can integrate this service to their WordPress.com, WPEngine, GoDaddy Managed, and more.
This plugin is available for free with limited capabilities.
As for the premium versions, Jetpack Backup offers three plans: Backup at $4.50/month, Security at $11/month, and Complete at $43/month billed annually.
[DOWNLOAD]
4. Duplicator

- Downloads: 28,000,000+
- Rating: 4.9/5
- Notable features: site migration, manual WordPress backups, file bundling
- Price: freemium
Duplicator is a powerful website migration plugin equipped with backup features.
Here are more details on these features:
- Site migration. Migrate, clone, or move your site between web hosts or domains with zero downtime.
- Manual backups. Create manual backups of your site or parts of it.
- File bundling. Bundle all of the site files and database into a ZIP file, making the process of migrating or backing up your WordPress site much easier.
The plugin is available for free with limited features. The premium version comes with more extensive capabilities, such as automatic scheduled backups, the ability to use a third-party storage service, and professional support.
Duplicator Pro offers a 60-day money-back guarantee. There are four plans available: Personal at $69, Freelancer at $89, Business at $149, and Gold at $549.
All the prices listed above are for license keys which will be active for one year. The plugin is still usable after one year, but the latest updates won’t be available.
Users can opt for automatic renewal of the plans for around 40% off the original prices.
[DOWNLOAD]
5. BlogVault

- Downloads: 1,000,000+
- Rating: 4.2/5
- Notable features: daily backups, incremental backups, multisite support, staging environment, site migration, fast restoration
- Price: freemium
BlogVault is a WordPress backup plugin categorized as a Software as a Service solution (SaaS).
It creates encrypted off-site backups on its server, resulting in a zero load on your server.
Let’s explore this plugin’s features:
- Daily backups. Create automatic daily backups and get the tools to do manual on-demand backups.
- Incremental backups. It has a smart backup system to sync changes regularly without slowing your site’s performance.
- Multisite support. Manage backups for multiple WordPress websites.
- Staging environment. The built-in staging site feature tests your site’s updates and changes, ensuring they work properly before going live.
- Site migration. Its one-click website migration feature with automatic rewriting of your website’s URLs helps avoid broken links.
- Fast restoration. It has a quick one-click restoration system for the whole website or parts of it with zero downtime.
The BlogVault is a free plugin, but it also has a premium version called BlogVault Pro, which offers a seven-day free trial period.
BlogVault Pro has four types of plans: Personal for one site, Small Business for up to five sites, Developers for up to 20 sites, and Agency for more than 20 sites.
Each type of plan has three categories: Basic, Plus, and Advanced.
For example, Personal plans’ prices are Personal Basic at $89/year, Personal Plus at $149/year, and Personal Advanced at $249/year.
[DOWNLOAD]
6. Total Upkeep

- Downloads: 900,000+
- Rating: 4.7/5
- Notable features: automatic WordPress backups, backup content customization, site migration, security checks, automatic fault protection
- Price: freemium
Total Upkeep is a backup software created by BoldGrid, a WordPress-powered website builder.
Here is a further explanation of its features:
- Automatic backup. Set the time, and it’ll perform an automatic backup. Alternatively, order on-demand backups.
- Backup content customization. Choose to back up all of your website files and database or customize the settings to back up selected files or database tables only.
- Site migration. Migrate, clone, or duplicate your site with a few clicks.
- Security check. Check your site for potential problems that could cause crashes and get tools for site restoration outside of WordPress in case it is inaccessible.
- Automatic fault protection. Automatically create a backup before updating to restore the site to the latest version should the update fail.
The WordPress backup plugin is free to download and use.
The premium version unlocks more features, such as automatic uploading of backups to Google Drive or Amazon S3 and the option for single file restoration.
The Total Upkeep Premium license costs $2.50/month billed annually.
[DOWNLOAD]
7. BackupBuddy

- Downloads: 500,000+
- Rating: 5/5
- Notable features: scheduled backups, cloud-based backup storage, backup content customization, site restoration and migration, malware and server scan, database scan and repair
- Price: premium, $80-$499/year
BackupBuddy is a reliable plugin to back up a site straight from the WordPress dashboard with just a few clicks.
Here is more information on this plugin’s features:
- Scheduled backups. Create automatic backups according to a regular backup schedule of your setting.
- Cloud-based backup storage. Automatically uploads your website backups to various remote cloud storage services, such as Dropbox, Rackspace, FTP, and email.
- Backup content customization. Perform various backups, such as a full backup, plugin or theme files only, or database-only. You can set customized backup profiles according to your liking.
- Site restoration. Restore individual files or your entire WordPress site.
- Site migration. Use BackupBuddy to move or migrate your website to a new hosting company, a server, or a domain. Also, it can replace your site’s URLs automatically.
- Malware and server scan. Scans your site and server, looking for malware and potential hosting problems.
- Database scan and repair. It scans your database for common problems and fixes them.
BackupBuddy is a premium plugin. While there is no free version, these four plans are available: Blogger at $80/year, Freelancer at $127/year, Gold at $199/year, and Plugin Suite at $499.
[DOWNLOAD]
Why You Need to Back Up Your WordPress Site
Backups play an essential role in site maintenance. They ensure a way to restore your site if it falls victim to various errors or security issues, such as malware threats or hacking.
If you don’t back up your site, you risk having to start from scratch and losing numerous potential revenue, especially if you run an online business.
Here are some other measures you might want to consider to secure your WordPress site:
- Robust username and password. Unique usernames and passwords make your site harder to hack. Use a password manager to keep track of your passwords.
- Modifying database prefixes. Hackers tend to target the default database prefix wp_ to gain access to the WordPress database storing the site’s information. Changing the prefix adds another layer of security to your site.
- Update themes and plugins. Theme and plugin updates usually contain bug fixes and improvements.
How Often Should You Back Up a WordPress Site
How often you should perform a website backup depends on how frequently you update the site’s content and design. More common website updates mean you should also back the site up more regularly.
A good rule to follow is to perform a website backup whenever there is a significant change to your site, for example, when you publish a new post or update your site’s theme.
Most web hosts allow users to set up an automatic site backup and choose how many backups to store, but it is good practice to create multiple copies of your website files and database.
Conclusion
Backing up your WordPress site means creating a copy or duplicate version of the website. It creates a way to restore your site if it faces various errors and security issues without having to start from scratch.
To back up a website properly, backing up both the site files and database is necessary. How often you should do that depends on how often the site experiences significant updates or changes.
There are multiple ways to back up a WordPress website, such as via FTP and phpMyAdmin, through the control panel of your web hosting provider like Hostinger’s hPanel, or using WordPress backup plugins.
This article has covered seven WordPress backup plugins:
- BackWPup
- UpdraftPlus
- VaultPress
- Duplicator
- BlogVault
- Total Upkeep
- BackupBuddy
We hope this article has helped you learn about WordPress backups and how to perform them. Should you have any questions, don’t hesitate to drop them into the comments section below.
[ad_2]


