WordPress has a few particularly frustrating issues that can completely shut down your site, but don’t provide much guidance about what’s causing the problem. The “The site is experiencing technical difficulties.” error is one such issue.
On its face, it doesn’t tell you much. Fortunately, in most cases, it is actually quite simple to resolve. A few troubleshooting steps should have it taken care of in no time.
In this article, we’ll discuss where you might see this WordPress error, as well as what causes it. Then we’ll walk you through six steps for fixing it if it shows up on your own site.
Let’s jump right in!
An Introduction to the “The Site Is Experiencing Technical Difficulties.” WordPress Error
“The site is experiencing technical difficulties.” is a fatal WordPress error. This means that your website will be down, and likely unavailable on both the frontend and backend. For your visitors, it may look like this:
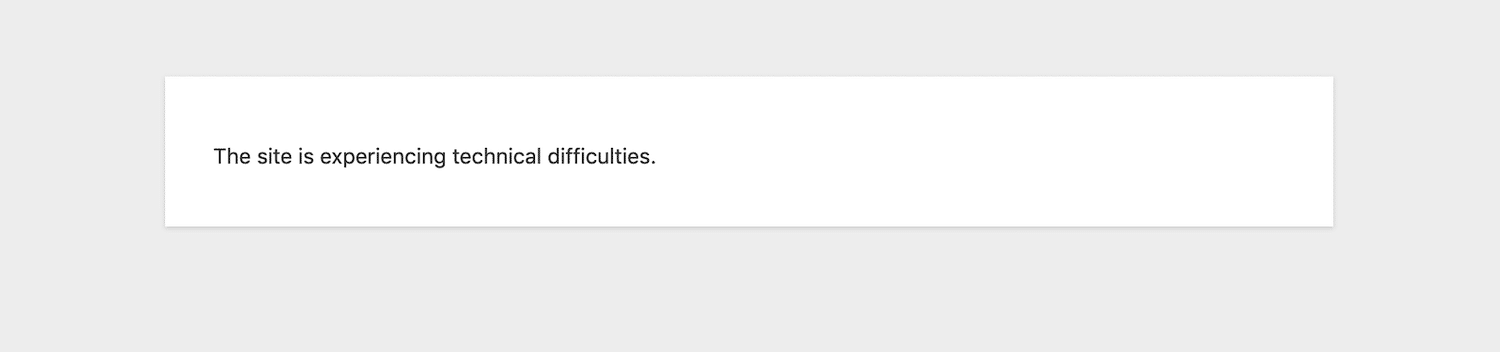
On the backend, the message appears like this:
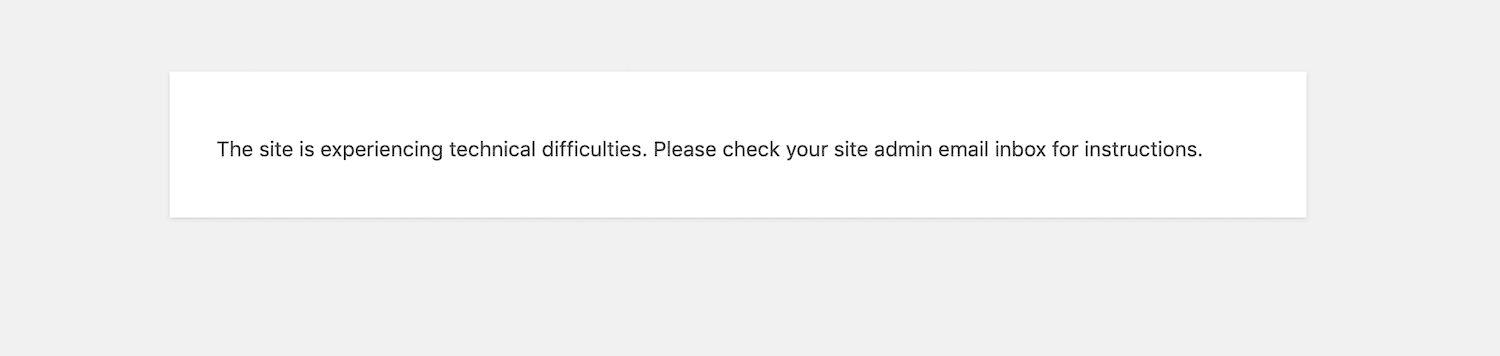
A variation of this error in newer WordPress versions reads: “There has been a critical error on your website”. Here’s how it will appear on the frontend of your site:
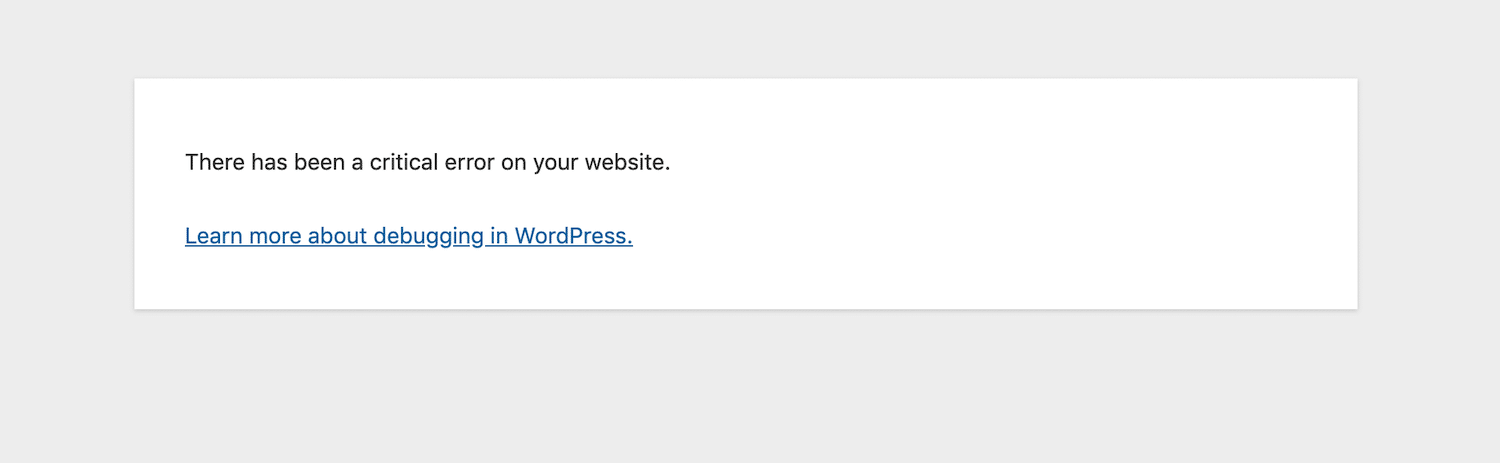
And here’s the backend view:
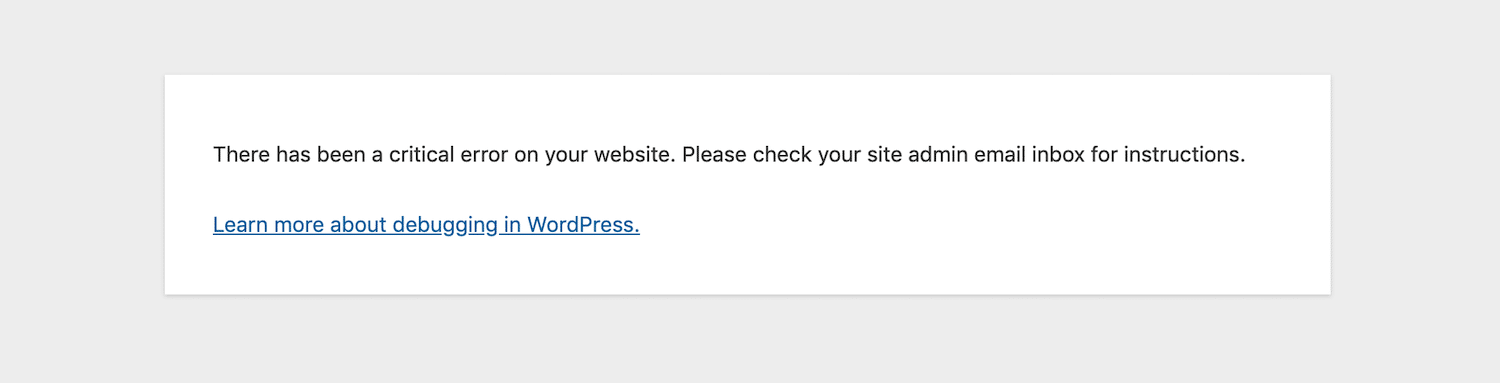
As you can see, the newer variation is quite similar to the old one, apart from a slight difference in wording.
Sometimes WordPress will send an email to the site’s administrator, with more information about what may be causing the error. However, it’s just as likely that you’ll see this message with no explanation regarding why it appeared.
Most of the time, this error is the result of a plugin or theme conflict. Due to WordPress’ open-source nature, many different developers with various coding backgrounds and styles create extensions that users can add on to the platform.
Unfortunately, this means that sometimes plugins and themes from different developers don’t play nicely with one another. When two tools with conflicting code are both installed on a WordPress site, it can lead to a wide range of issues.
In some cases, one or both plugins will simply stop working. Other times, however, this kind of conflict can result in a fatal error such as the “The site is experiencing technical difficulties.” message.
How to Fix the “The Site Is Experiencing Technical Difficulties.” WordPress Error (In 6 Steps)
If you’re already familiar with troubleshooting plugin conflicts, resolving the “The site is experiencing technical difficulties.” error should be fairly easy. If not, don’t worry. Below, we’ve included detailed steps for how to tackle this task, as well as what to do if the problem persists.
Step 1: Check Your Email for a Fatal Error Notification
As we mentioned earlier, in some cases WordPress will send the site’s admin an email containing more information about what may be causing the error:
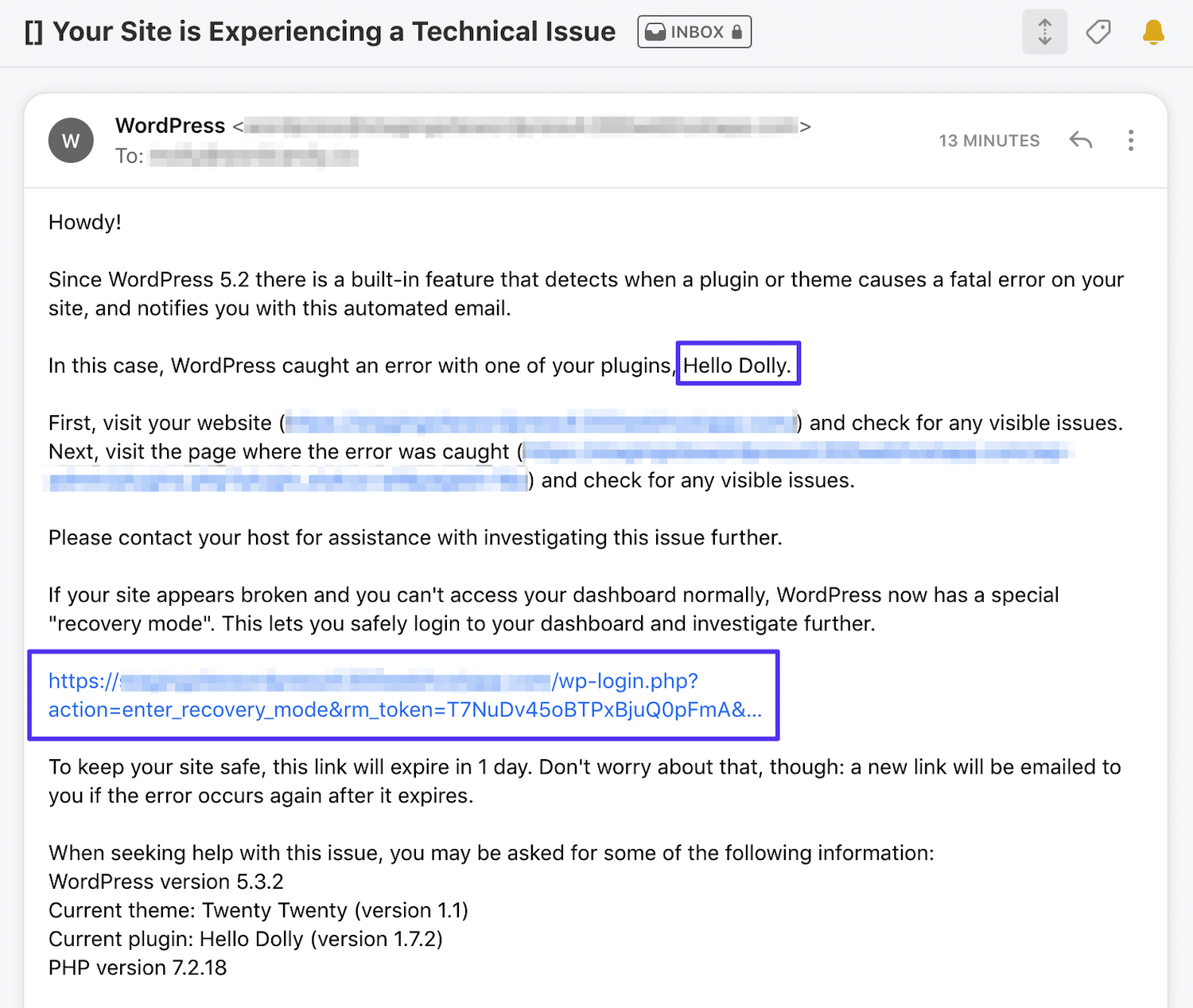
This email will include the following key pieces of information that can help you troubleshoot the error faster:
- The name of the plugin or theme causing the conflict
- A link to put your site into ‘recovery mode’
It is possible to troubleshoot the error without this information. However, it will require a lot of guesswork to determine which extension is causing the problem. If your site is using a large number of plugins, the process can become time-consuming.
If you’re the site’s admin and the “The site is experiencing technical difficulties.” error message includes the addendum: “Please check your site admin email inbox for instructions”, it’s best to do so before proceeding (remember to try your spam folder as well). Then follow the instructions for troubleshooting in recovery mode below.
However, if you’re not the site’s admin and they can’t be reached, or if your error message doesn’t say anything about an email, never fear. You can still follow the steps for troubleshooting using File Transfer Protocol (FTP) below.
Step 2: Troubleshoot for a Plugin or Theme Conflict
Due to the nature of WordPress’ fatal errors, you won’t be able to access the backend of your site to deactivate the extension that’s causing the problem. Depending on whether or not you have access to a recovery mode link, you’ll have two options for working around this limitation.
Resolving a Conflict in Recovery Mode
If you have access to a recovery mode link, click on it. This will take you to your site’s backend, where you will be prompted to log in using your WordPress credentials:
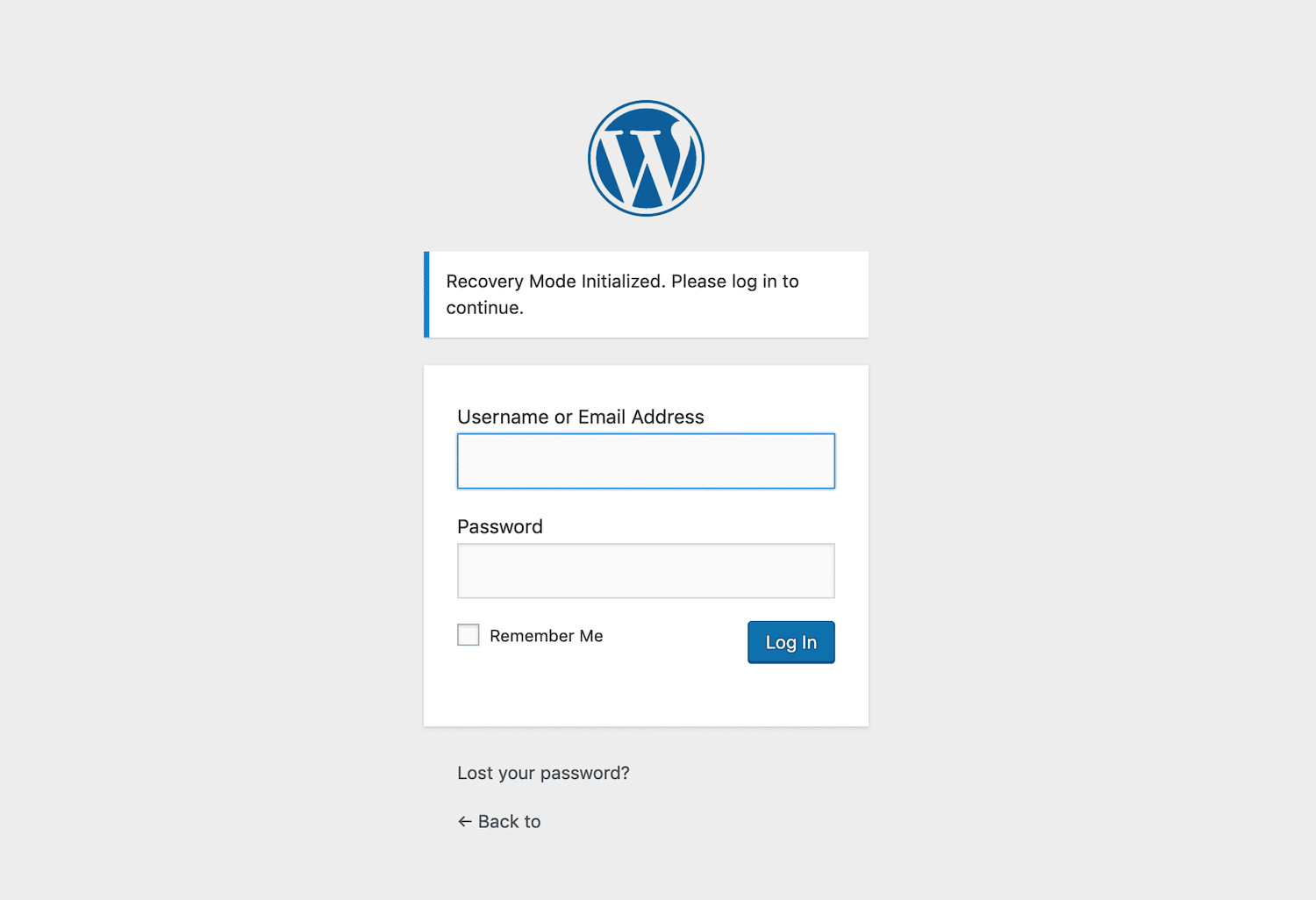
You do not have to use an admin account. If the site’s administrator wants to send the recovery mode link to another user and allow them to troubleshoot the error, the latter party can use their own credentials.
It’s important to note that, while you’re working in recovery mode, the fatal error will persist for other users and your site’s visitors. Only the user who logged in via the recovery mode link will be able to access the website normally.
In recovery mode, the plugins and/or theme that WordPress has identified as causing the error will be paused. They will also be identified in a banner notification at the top of the screen.
Click on the link to the Plugins screen to see the extensions involved in the conflict:
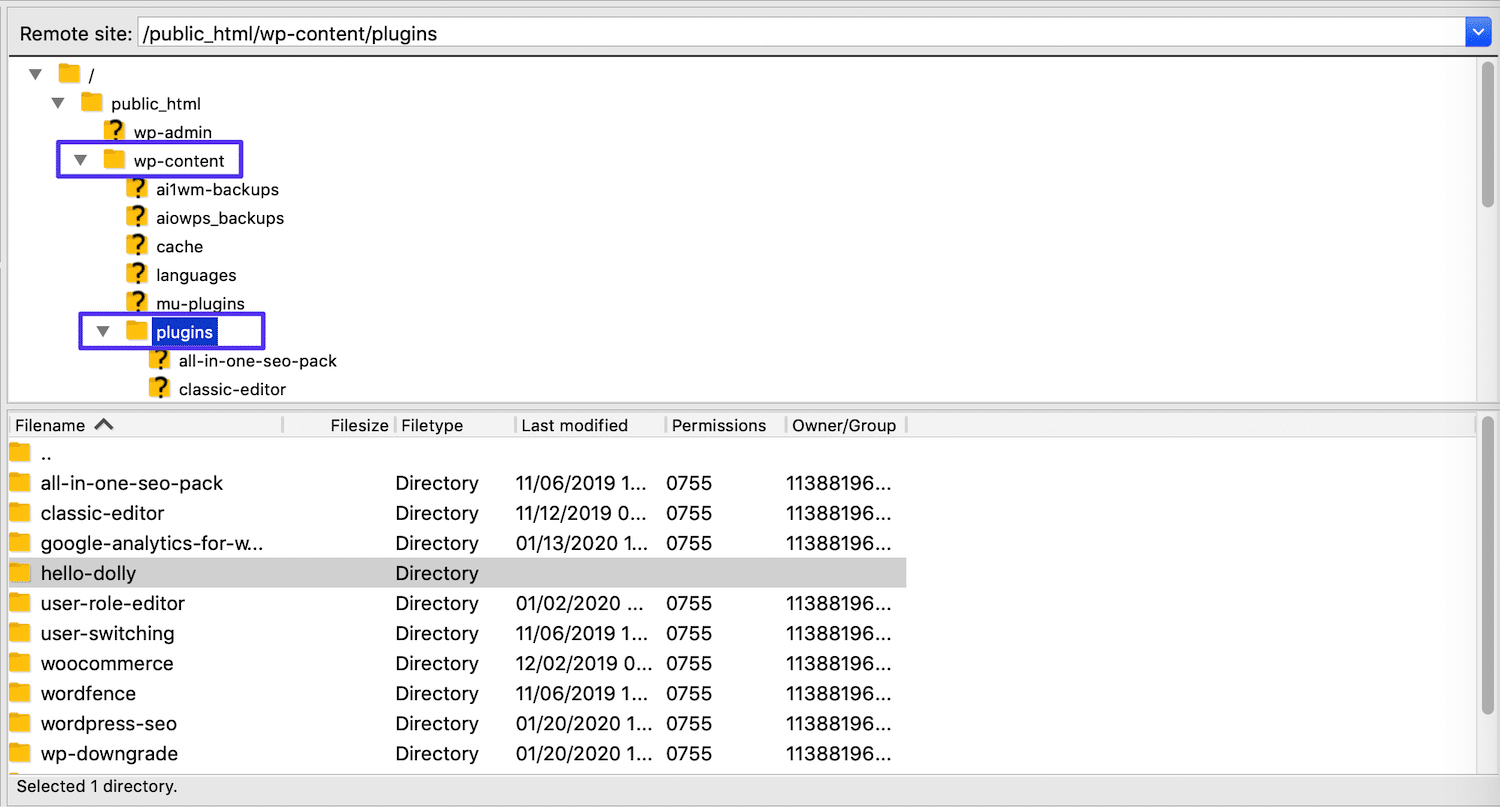
Under each plugin and/or theme’s name, click on Deactivate:
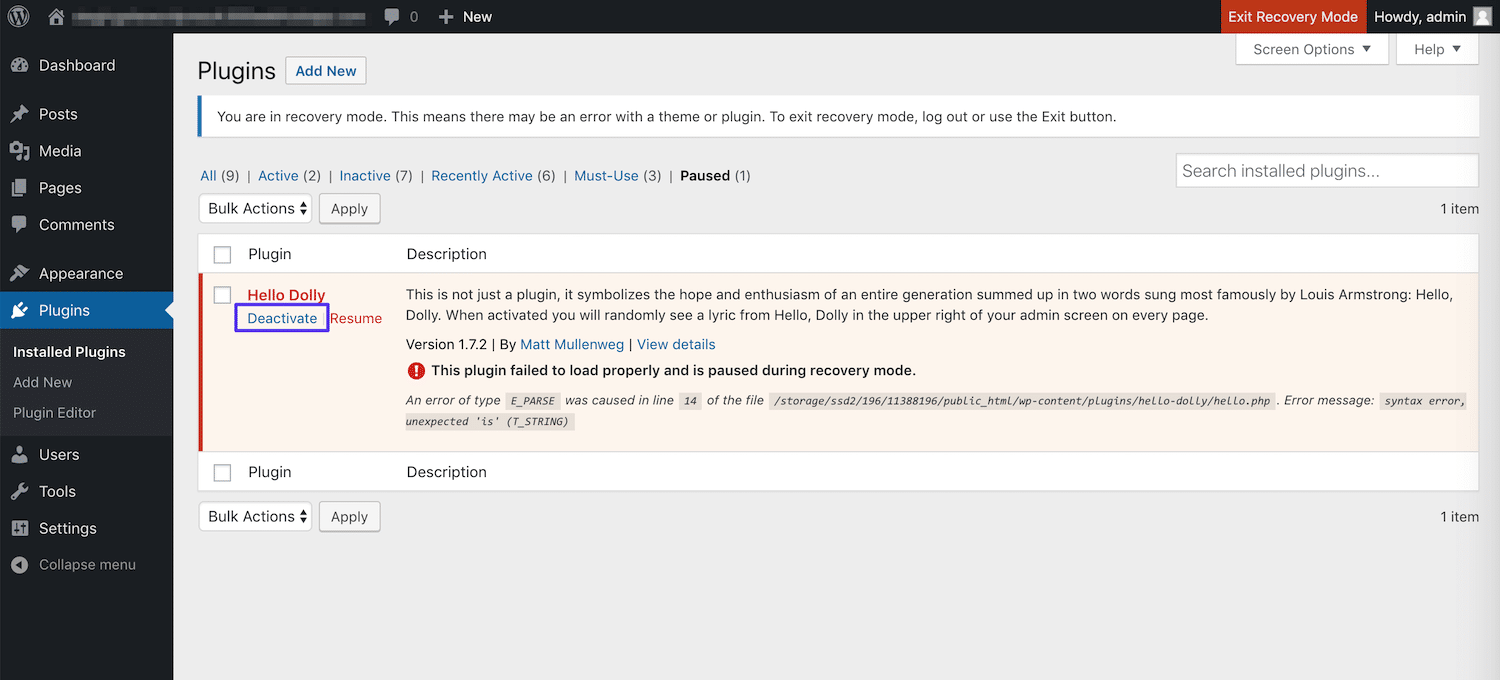
Then, select Exit Recovery Mode in the admin bar:
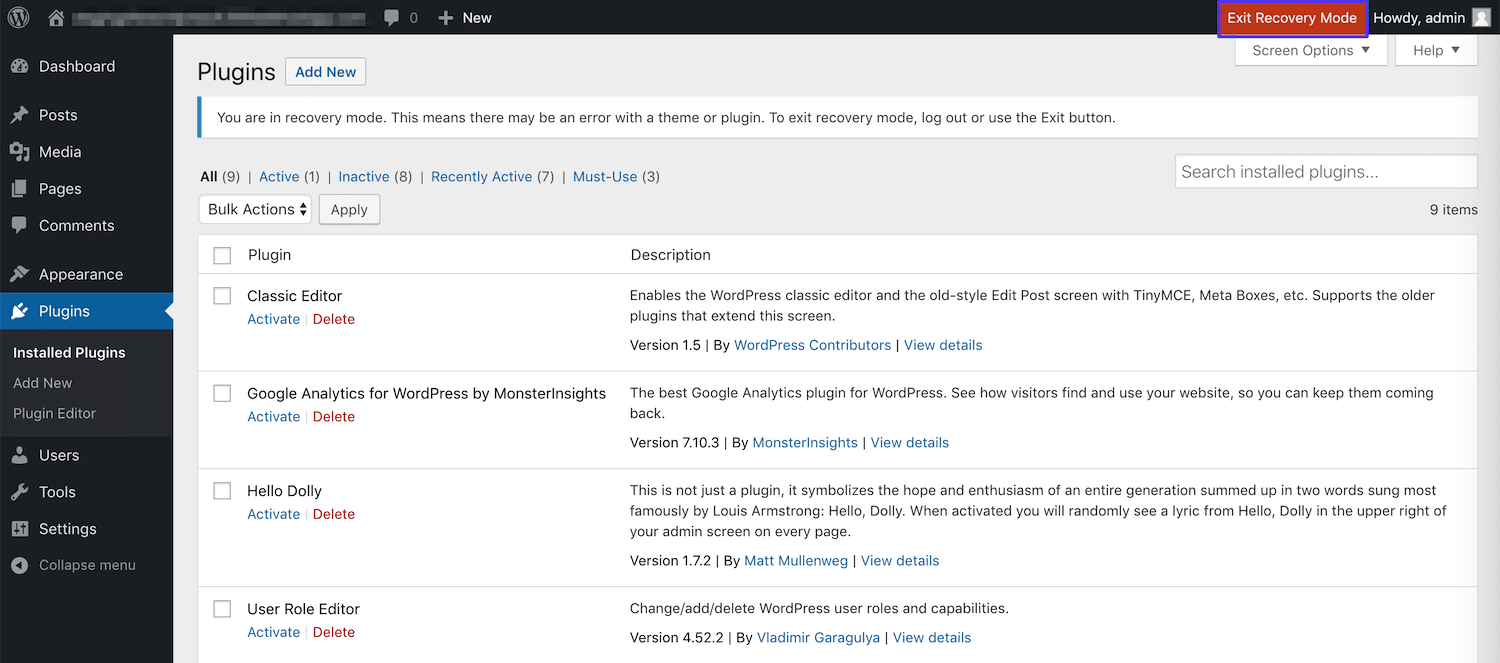
The problematic extensions will now be deactivated for all users, and your site should be available to everyone again. Of course, you’ll first want to check and make sure that’s the case. Then you can:
- Delete the extension(s) if they are not necessary for any key functionality on your site.
- Remove the conflicting plugin or delete the theme and replace it.
- Contact the plugin or theme’s developer and ask if they can edit the extension’s code to resolve the conflict. Then update and reactivate the new version.
- Edit the tool’s code to resolve the conflict yourself, and then reactivate it.
Especially if the plugin is popular, you may have good luck working with the developer to make the necessary changes. It’s worth noting, however, that you’ll want to test all potential changes and new extensions on a staging site before implementing them on your live site.
Determining the Source of the Problem With FTP
If you can’t access WordPress’ recovery mode, you can still troubleshoot a plugin conflict without access to the backend. To do so, you’ll need an FTP client as well as your FTP credentials. You should be able to find the latter in your hosting account’s profile:
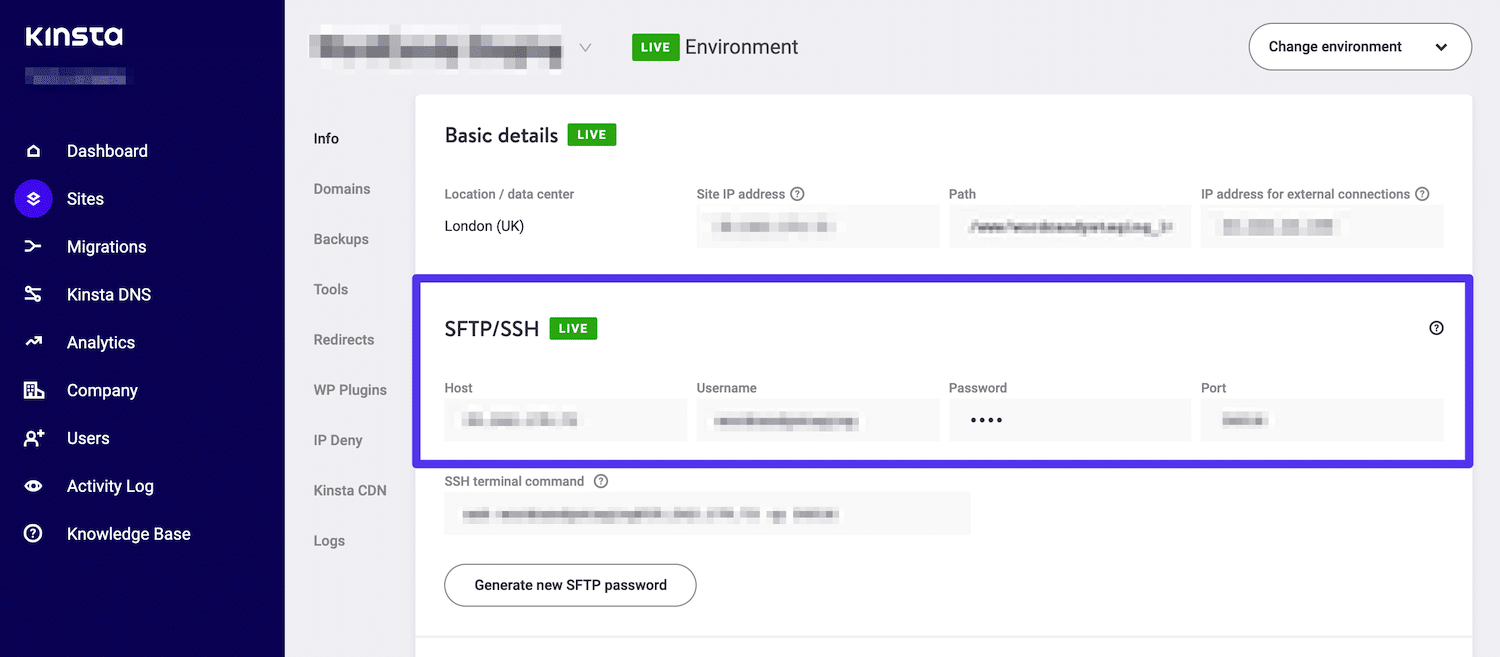
Log into your site’s server via your FTP client, using your FTP credentials. Then navigate to wp-content > plugins:
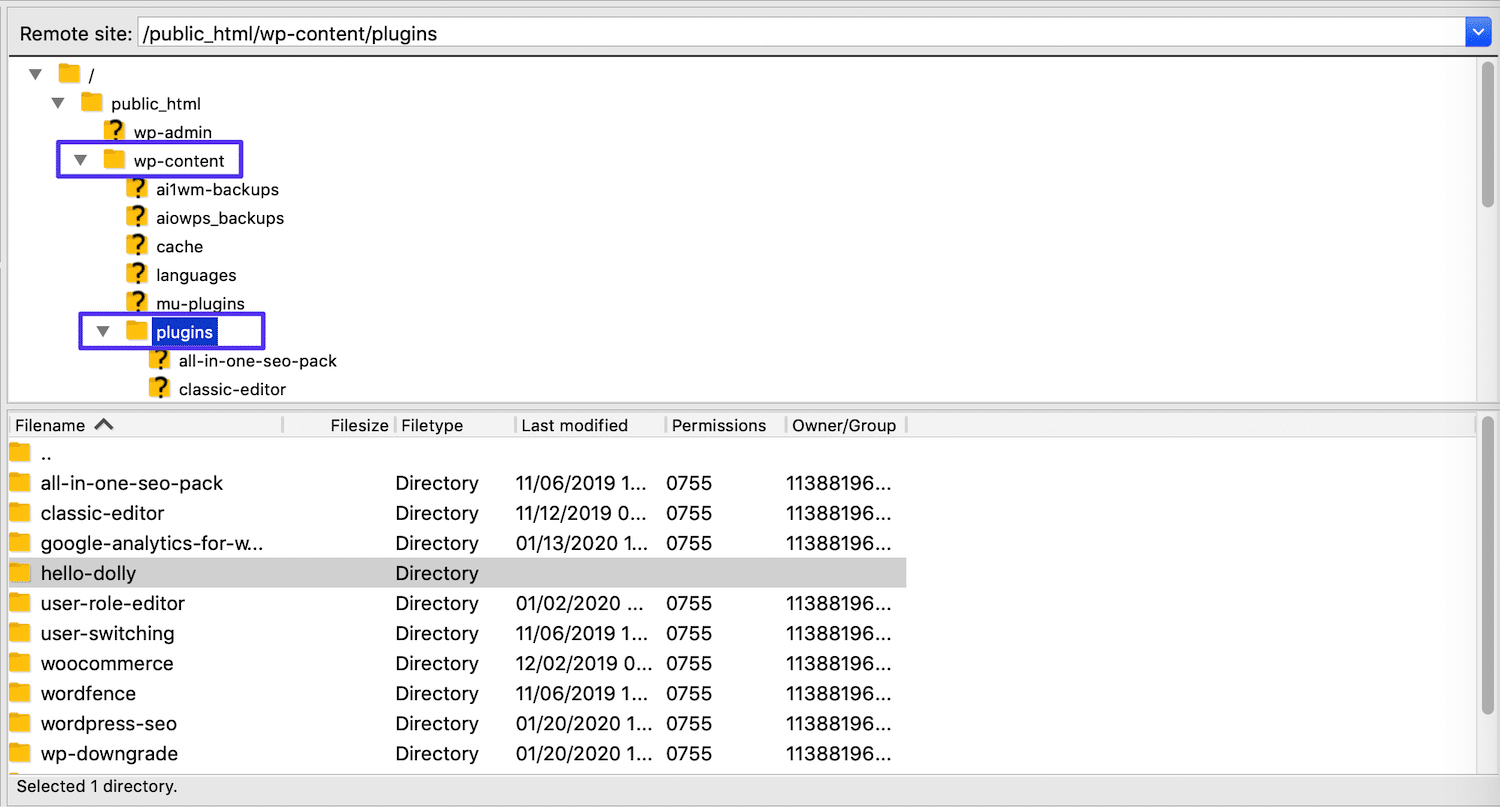
There you’ll find subdirectories for each of your plugins. If you know which one is causing the problem, right-click on it and select Rename:
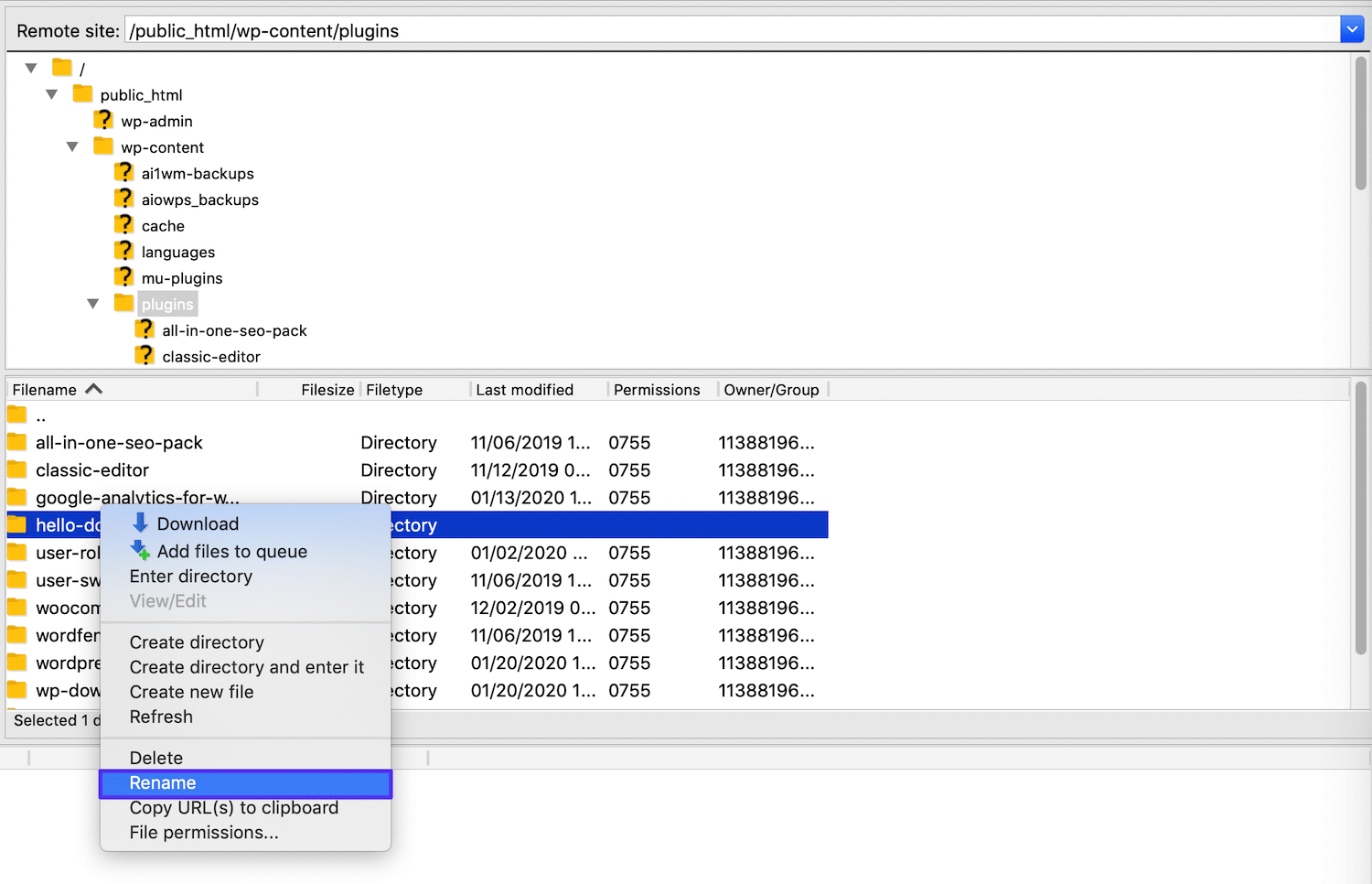
Change the name of the folder to something like “plugin-name-deactivated”. This will prevent WordPress from finding the plugin’s files:
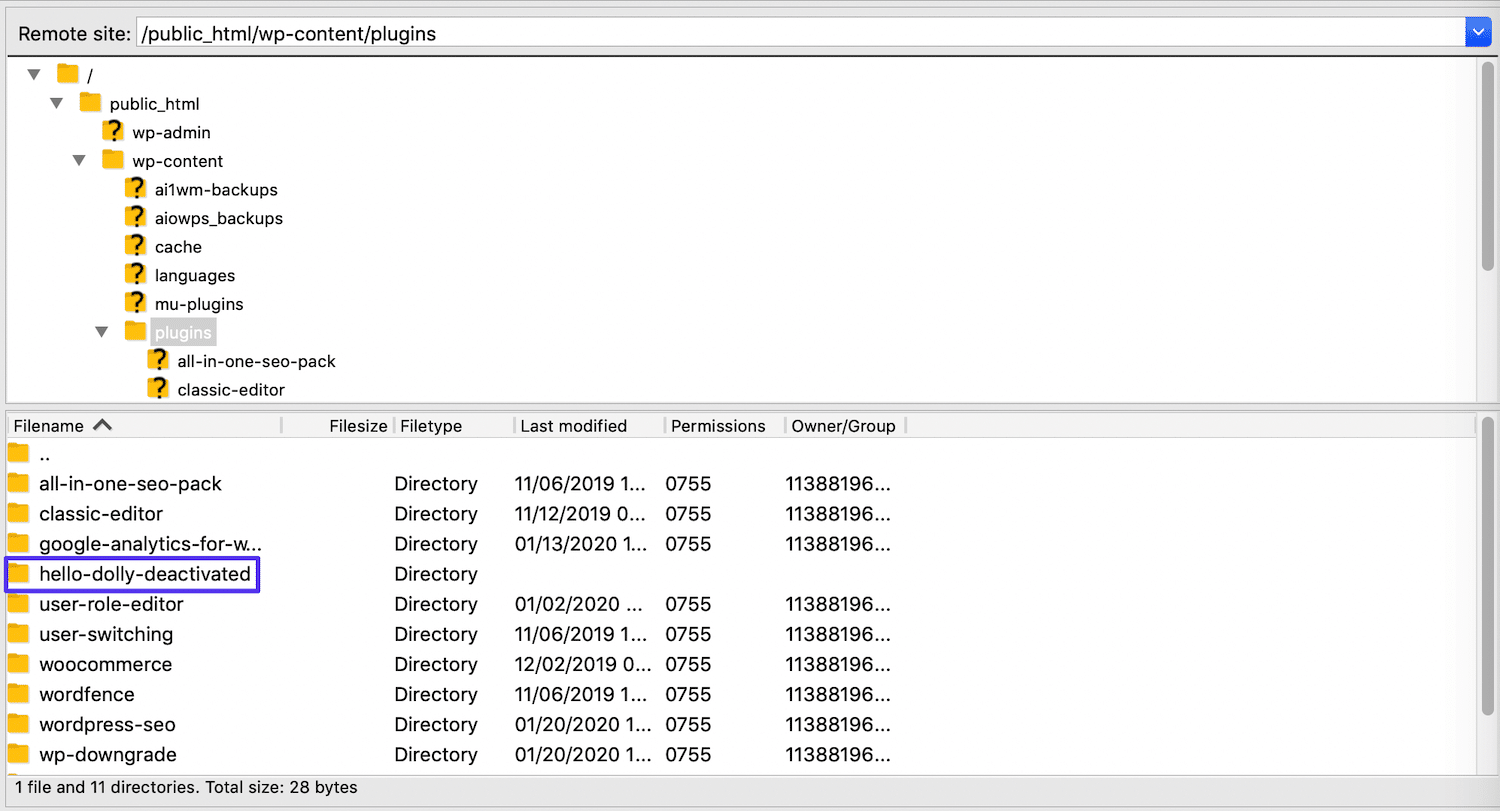
The plugin will now be deactivated, and you should be able to return to your site and access the backend normally. You can then deal with the problematic plugin as you see fit, according to the options we outlined in the previous section.
If you don’t know which plugin is responsible for the fatal error, simply rename the first one in the list. Then return to your site and refresh your browser to see if the issue is resolved. Repeat this process, renaming your plugins one at a time, until the error goes away.
At that point, you’ll know that the last plugin you deactivated is the one causing the conflict. You can then remove it or contact the developer accordingly. This same process will work for themes, and you’ll find the relevant subdirectories in wp-content > themes.
Step 3: Ensure That You’re Running a Supported Version of PHP
If your site is back to normal after completing Step 2, you can stop here. However, there’s a chance that troubleshooting for a plugin or theme conflict will not resolve the “This site is experiencing technical difficulties” error.
If that’s the case for you, your next move should be to determine whether your site is using a supported version of PHP. Since WordPress 5.0, the platform no longer supports versions older than 5.6.20.
Additionally, the PHP developers themselves no longer provide support for versions older than 7.4.
You should be able to determine which version of PHP your site is using by logging into your hosting account. Kinsta customers will find this information in their MyKinsta dashboards, by clicking on Sites in the sidebar:
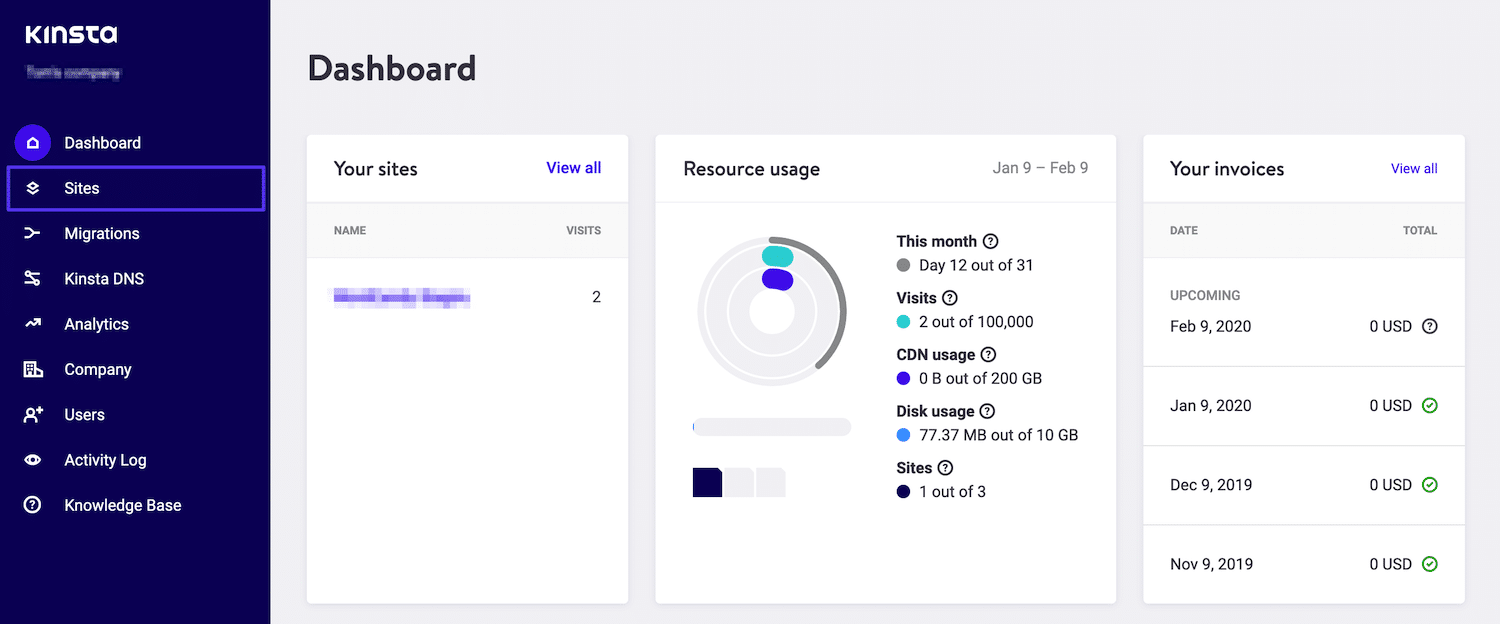
The PHP version for each of your websites will be listed to the right:
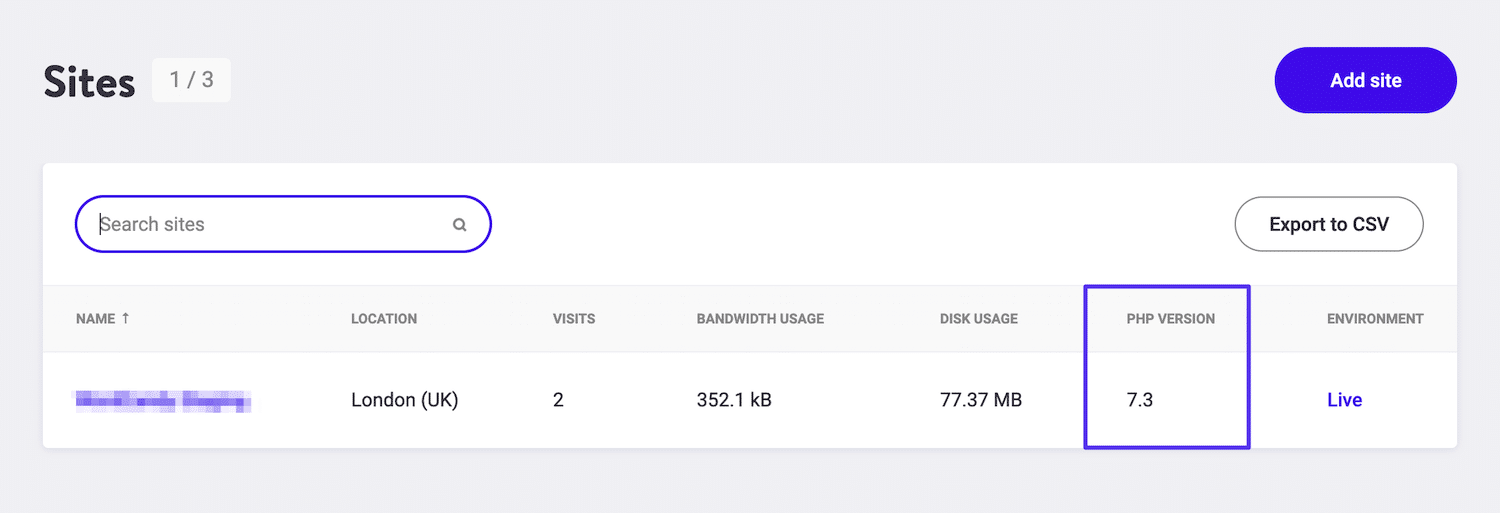
If you’re running an outdated version of PHP, you’ll need to update it. The steps for this process may vary based on your hosting provider.
Kinsta customers can simply use our PHP Engine tool. To access it, click on the name of the site you want to update. Then select the Tools tab:
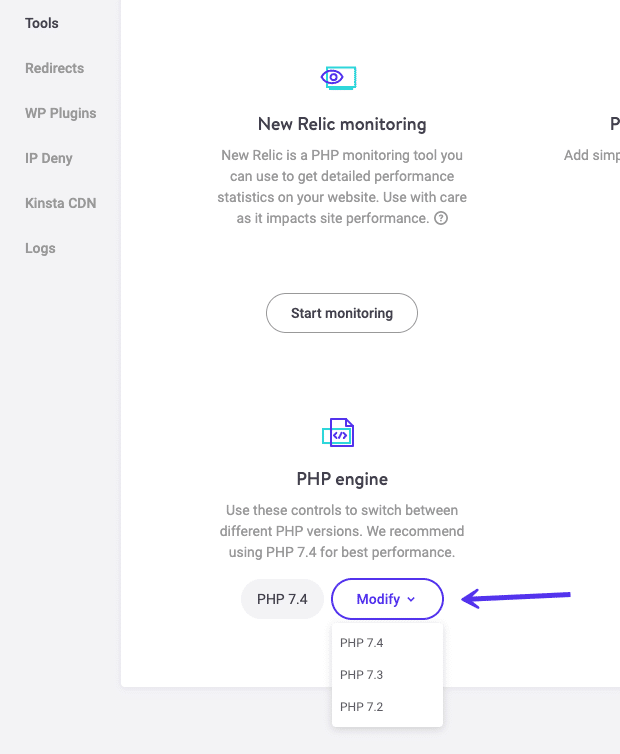
Scroll down until you find the PHP Engine tool. Click on the drop-down menu labeled Modify, and select the version you wish to upgrade to.
It’s recommended that you run the latest PHP version available, for both security and performance reasons. Once the update is complete, return to your site to see if the fatal error is resolved.
Step 4: Enable WordPress’ Debug Mode
If you’re still seeing the “This site is experiencing technical difficulties” message, you can attempt to diagnose the underlying issue by using WordPress debug mode. This is another built-in troubleshooting feature that will reveal any underlying PHP errors.
To enable this feature, you’ll need to access your wp-config.php file via FTP, and add the following line of code right before “That’s all, stop editing! Happy publishing.”:
define( 'WP_DEBUG', true );Save and re-upload the file, then return to your site and refresh the page. Peruse the error messages displayed in debug mode, and determine whether any of them might be causing the fatal error. You’ll then need to follow troubleshooting steps relevant to that issue.
It’s important to note that WordPress isn’t meant to be left in debug mode permanently. This mode should be used for troubleshooting purposes only since it makes sensitive information potentially available to anyone.
To turn it off again, change the status in the wp-config.php code snippet from “true” to false”, then save and upload the file again.
Step 5: View Your Server’s Error Log
If you don’t see any suspicious messages in debug mode, you can also check your server’s error log. You should be able to access this via your hosting account. Kinsta customers can do so by selecting the Logs tab in the relevant site’s profile:
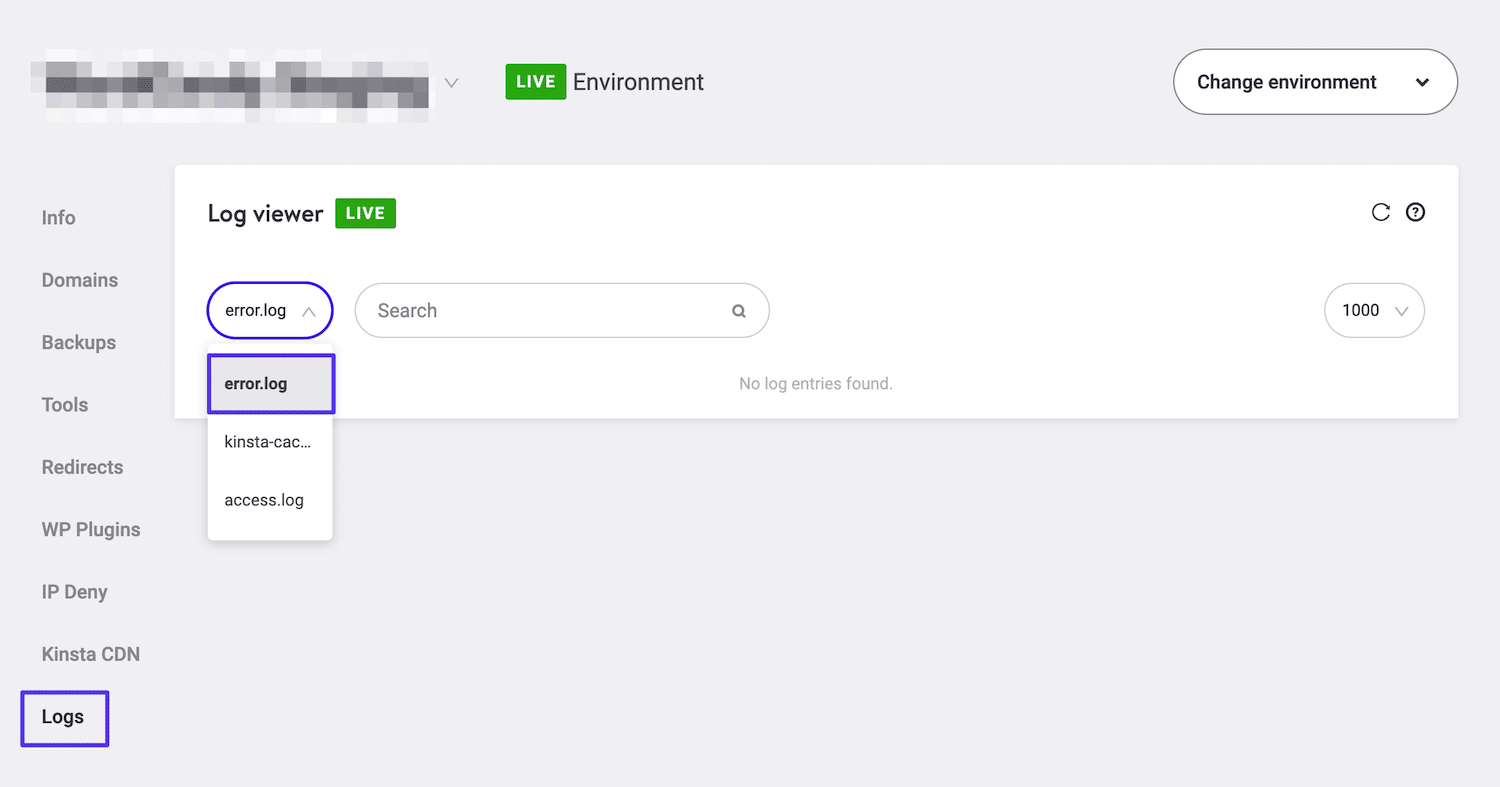
From the drop-down menu, select error.log. Then look for any issues that may be causing the “This site is experiencing technical difficulties” message, and troubleshoot them as necessary.
Step 6: Contact Your Hosting Provider
If you’ve exhausted all of the above steps, and you still haven’t been able to eliminate the “This site is experiencing technical difficulties” error in WordPress, then it’s time to bring in some help. The issue may lie with your server and be unreachable without assistance from your host.
Therefore, you’ll want to contact your hosting provider by whatever means they offer. Kinsta customers can reach our support team 24/7 via chat, email, or our Contact page.
Summary
“The site is experiencing technical difficulties.” error in WordPress can be a frustrating issue. Vague alerts that give you little indication as to what’s causing the problem can be especially hard to fix.
Fortunately, you can resolve this particular issue in six steps or less:
- Check your email for a fatal error notification.
- Troubleshoot for a plugin or theme conflict.
- Ensure that you’re running a supported version of PHP.
- Enable WordPress’ debug mode.
- View your server’s error log.
- Contact your hosting provider.
Save time, costs and maximize site performance with:
- Instant help from WordPress hosting experts, 24/7.
- Cloudflare Enterprise integration.
- Global audience reach with 35 data centers worldwide.
- Optimization with our built-in Application Performance Monitoring.
All of that and much more, in one plan with no long-term contracts, assisted migrations, and a 30-day-money-back-guarantee. Check out our plans or talk to sales to find the plan that’s right for you.


